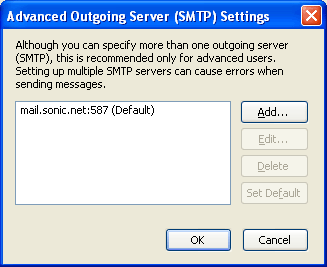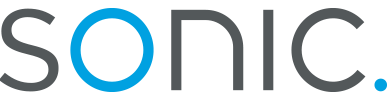Mozilla 1.7 Settings
The majority of settings available in Mozilla 1.7 for both web and email purposes are purely a matter of personal preference. This document is intended as a reference for troubleshooting purposes.
Mozilla 1.7 Preferences
Screenshots
Getting to Web Preferences
To open your web preferences in Mozilla 1.7, open Mozilla, select Edit and click on Preferences.
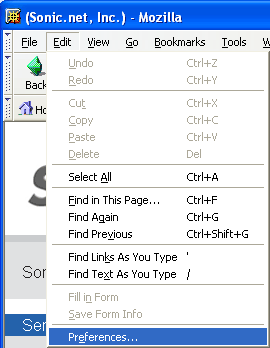
Navigator Preferences
While in your preferences, you can specify your browser's behavior when you first launch it. By clicking on the "Navigator" category, you can specify your homepage. Here you can also specify which buttons you would like to have appear on your toolbars.
Getting to Mail & Newsgroups Settings
While in the Netscape mail program, open the Edit menu and select "Mail & Newsgroups Account Settings..." This will allow you to configure how Netscape handles your inbound and outbound email.
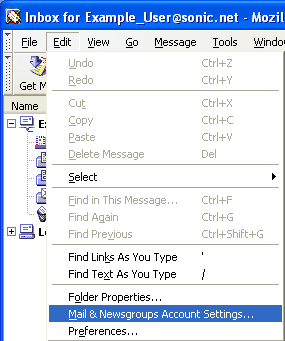
Account Settings
The first page you will be shown when entering your Mail & Newsgroups Account Settings is the Account Settings. Here you can specify your name, email address, and reply-to address. If your reply-to address is your Sonic.net email address, you can leave this field blank. The Organization field is purely optional. You may wish to place your company name here.
In the Account Settings you can specify a signature to place at the bottom of every email you send.
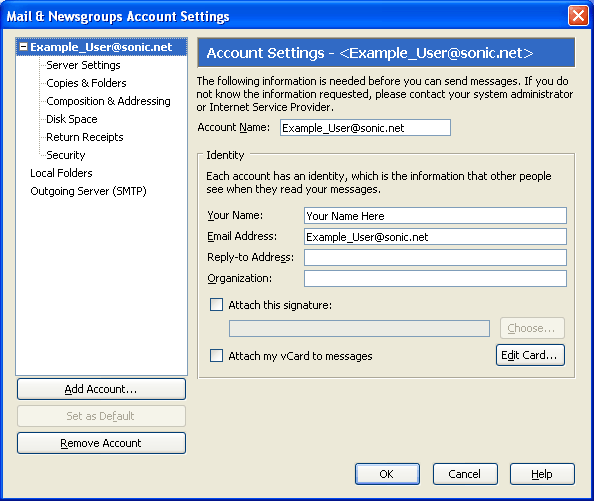
Server Settings
In the Server Settings category, your Server Type should be "POP Mail Server." If this is incorrect, you will have to create a new POP mail account in Netscape to change it. The Server Name should be "pop.sonic.net," the User Name should be your Sonic.net account name in lowercase.
Sonic.net recommends the use of secure connections, so mark the box labeled "Use secure connection (SSL)." This will cause the "Port" to show as 995.
You may find in convenient to check the boxes labeled "Check for new mail at startup" and "Check for new messages every 10 minutes."
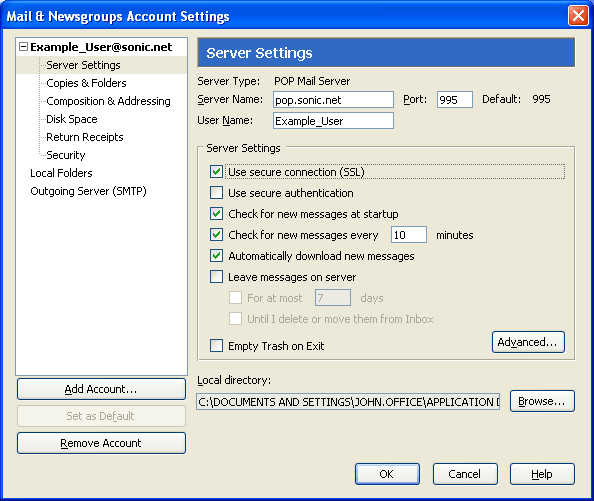
Copies & Folders
All settings in the Copies & Folders category are a matter of personal preference. Set these as you please.
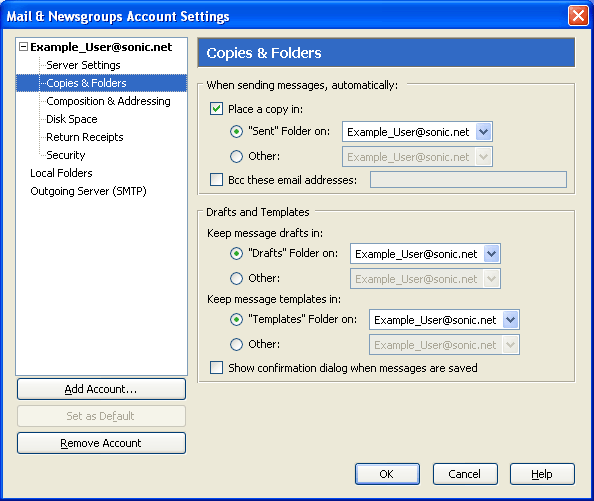
Addressing
Unless you have a specific reason not to, you should select "Use my global LDAP server preferences for this account." This is optional, and you can specify a different LDAP server if you like.
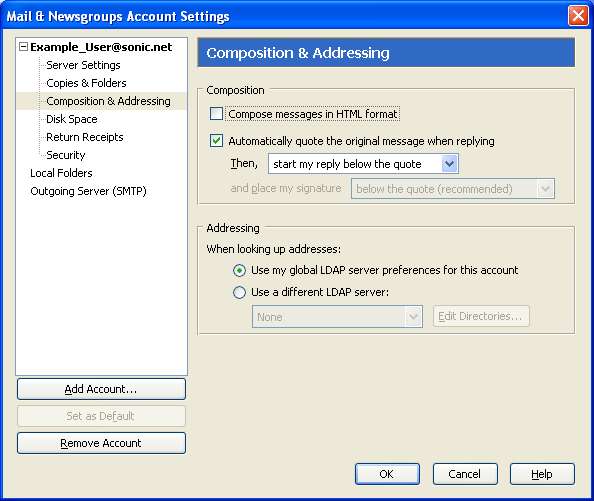
Disk Space
For your convenience, you should have the boxed labeled "Do not download messages locally that are larger than 50 KB" unchecked. This can result in what appears to be lost email attachments.
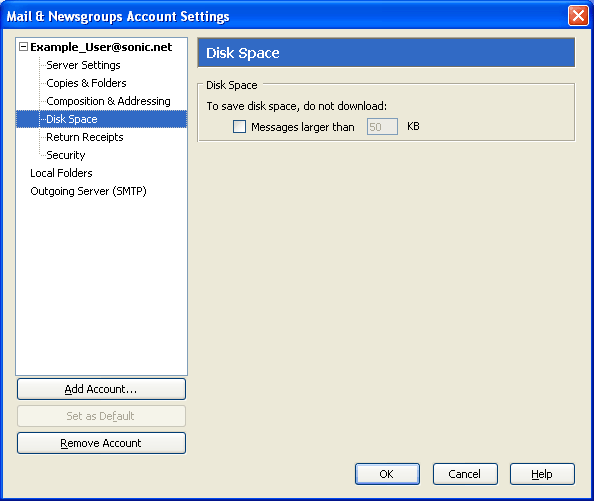
Return Receipts
The settings in the Return Receipts category are purely optional. The default setting of "Use my global return receipt preferences for this account" will suit most needs.
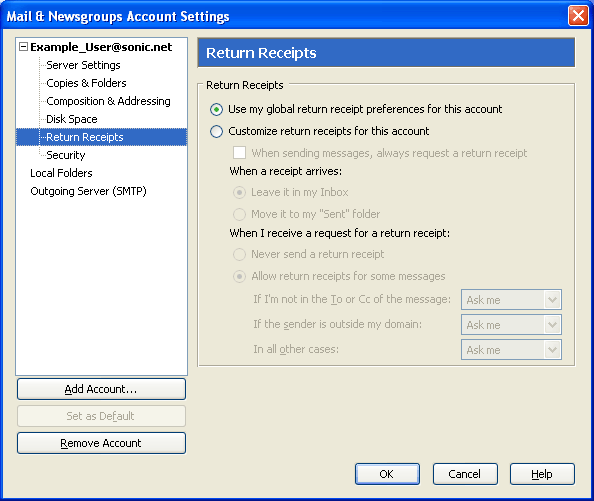
Security Settings
In the Security category you can specify your default encryption and digital signing methods.
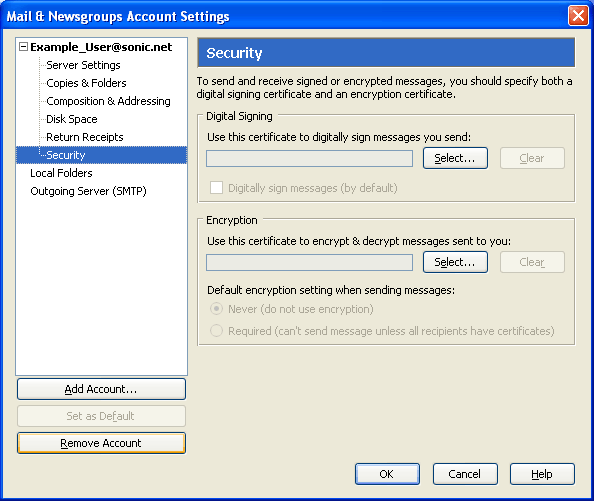
Local Folders
The Local Folders category allows you to rename and relocate your local folders.
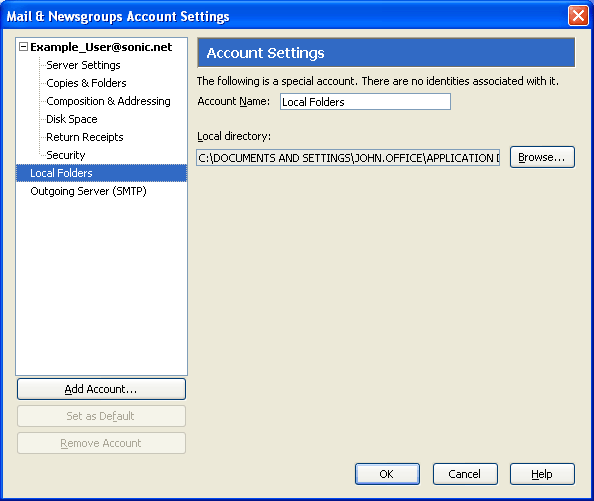
Outgoing Server
The Outgoing Server category is where you can change your outbound mail server. The server name when connected through Sonic.net is mail.sonic.net. The outgoing mail server's port number is 587. Select "Use name and password" and provide your Sonic.net login name and password. For "Use secure connection (SSL)," select "When available."
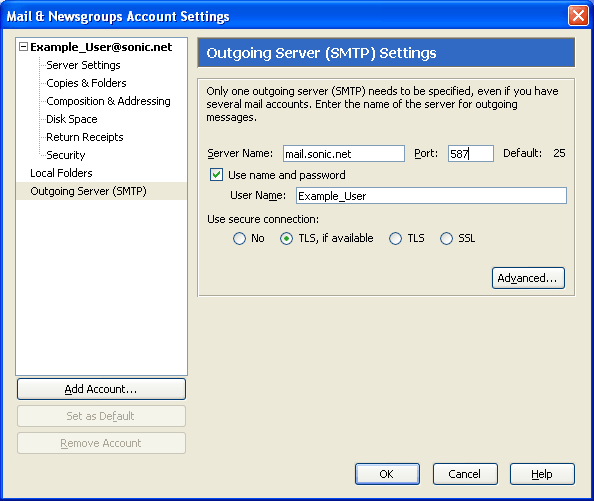
While in the Outgoing Server (SMTP) menu, you can specify alternate outgoing mail servers by clicking the button labeled "Advanced."